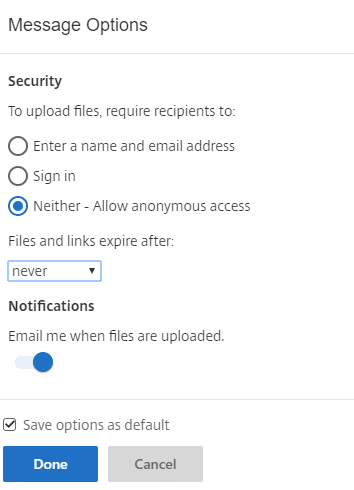Magic ShareFile – Gmail-pluginin käyttöohje
Magic ShareFile – Gmail-pluginin käyttöohje 1. Kirjaudu Gmail-tiliisi ja aloita uuden viestin kirjoitus. Lähetä-painikkeen vieressä pitäisi olla ShareFile-ikoni, jos olet asentanut ShareFile-pluginin selaimeesi. Klikkaa ikonia avataksesi ShareFile-pluginin. 2. Ensimmäistä kertaa avatessa plugin pyytää kirjautumista ShareFileen. Paina kohdasta Sign In. 3. Tämän jälkeen kirjaudu ShareFile-tunnuksellasi pluginiin. 4. Kirjautumisen jälkeen ShareFile-ikonia uudestaan klikkaamalla aukeaa uusi ikkuna, jossa […]
Magic ShareFile – Gmail-pluginin käyttöohje
1. Kirjaudu Gmail-tiliisi ja aloita uuden viestin kirjoitus. Lähetä-painikkeen vieressä pitäisi olla ShareFile-ikoni, jos olet asentanut ShareFile-pluginin selaimeesi. Klikkaa ikonia avataksesi ShareFile-pluginin.
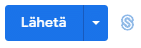
2. Ensimmäistä kertaa avatessa plugin pyytää kirjautumista ShareFileen. Paina kohdasta Sign In.
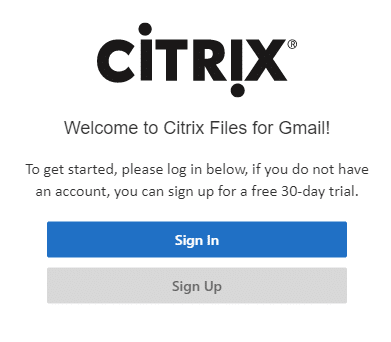
3. Tämän jälkeen kirjaudu ShareFile-tunnuksellasi pluginiin.
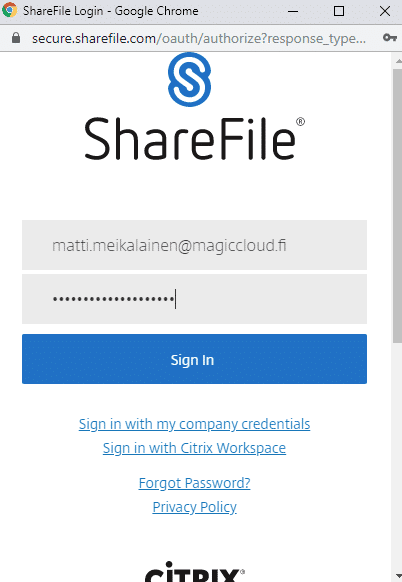
4. Kirjautumisen jälkeen ShareFile-ikonia uudestaan klikkaamalla aukeaa uusi ikkuna, jossa on alla olevan kuvan mukaiset kuvakkeet.
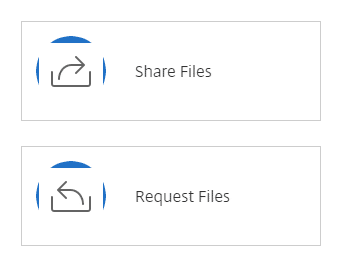
5.1 Share Files
Tämän valitsemalla voit liittää viestiisi haluamasi tiedostot. Voit joko raahata tiedostot selaimeen tai valita tiedostot erikseen painamalla Browse Files -painiketta.
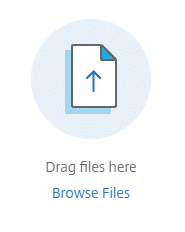
5.2 Request Files
Tämän valitsemalla voit liittää viestiisi linkin, johon vastaanottaja voi lisätä pyytämiäsi tiedostoja. Paina Insert Link -painikkeesta ja viestikenttään ilmestyy kyseinen linkki.
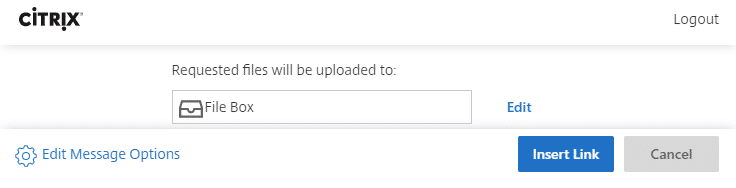
6. Jos haluat vaihtaa linkin kautta vastaanotettavien tiedostojen tallennuspaikkaa, valitse Edit. Voit valita tämän jälkeen jonkin ShareFile-tilissäsi olevan kansion.
Halutessasi voit muuttaa linkkiin liittyviä asetuksia klikkaamalla Edit Message Options kohdasta.
Voit tätä kautta esimerkiksi muuttaa Security kohdasta, ettei linkin vastaanottajan tarvitse ilmoittaa omaa sähköpostiaan ja nimeään. Tämän voit valita valitsemalla Neither – Allow anonymous access, joka poistaa erillisen tunnistaumisen tiedostojen lähettämisessä.
Tekemäsi muutokset nollaantuvat jokaisen viestin jälkeen, ellet ruksi alhaalla olevaa Save options as default valintaa.