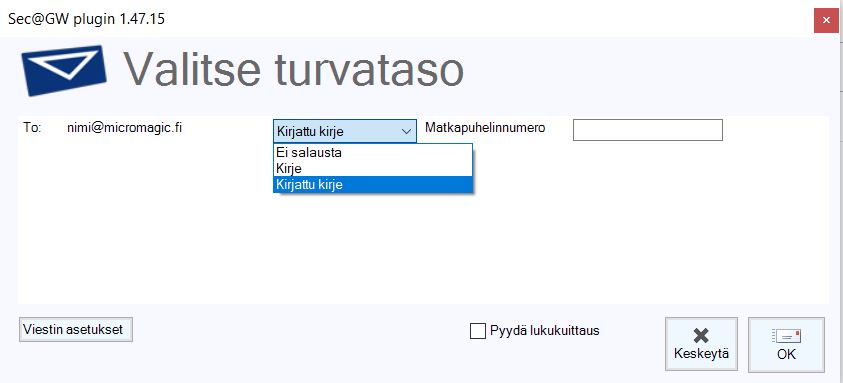Magic SafeMail – Outlook-pluginin asennusohje
Käytätkö sähköpostiohjelmana Microsoft Outlookia? Ota käyttöösi Magic SafeMailin Outlook-plugin, niin voit lähettää salattuja sähköpostiviestejä vaivattomasti graafisen käyttöliittymän avulla.
Magic SafeMail – Microsoft Outlook -pluginin asennusohje
Yleistä Microsot Outlook-pluginista
Magic SafeMail Outlook-plugin tekee sähköpostin salaamisesta ja salaustason valinnasta entistäkin helpompaa. Sen avulla myös salausasetuksia voidaan hallita keskitetysti ylläpitäjän toimesta. Asetuksista on mahdollista pakottaa halutut asetukset tai sallia käyttäjien itse muokata asetuksia.
Magic SafeMail Outlook-plugin on yhteensopiva Windows-ympäristön Outlook-sähköpostisovelluksessa.
Suljet Outlook-sovellus ennen asennuksen aloittamista.
Outlook-pluginin asentaminen
1. Lataa Outlook-plugin asennuspaketti
Klikkaa tästä ladataksesi Outlook-pluginin asennuspaketti, joka sisältää sekä yksittäisen asennuksen .exe-sovellusversion että keskitettyyn jakeluun tarkoitetun .msi -Windows Installer -pakettiversion. Tämän ohjeen avulla asennat Outlook-pluginin omalle tietokoneellesi.
2. Pura pakattu zip-tiedosto
Klikkaa lataamasi zip-tiedostokansion päällä hiiren oikeaan painiketta ja ”pura kaikki” -tiedostot. Tietokoneellesi muodostuu uusi saman niminen kansio, jossa tiedostot ovat nyt puretussa ja asennusvalmiissa muodossa.
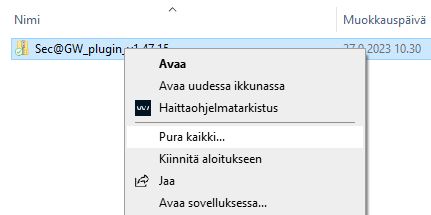
3. Asenna Outlook-plugin
Avaa edellisessä vaiheessa purkamasi kansio ja tuplaklikkaa .exe-sovellustiedostoa.

Asennusikkunan auettua valitse Next.
Anna seuraavalla sivulla tekstikenttään organisaationne Magic SafeMail -sivun osoite ilman https-alkua. Mikäli organisaatiollanne ei ole omaa kustomoitua sivua, anna osoitteeksi safemail.magiccloud.fi ja paina Next-painiketta.
Mikäli yrityksellänne on oma kustomoitu osoite, kirjoita se ja paina Next. Oma kustomoitu osoite voi olla esimerkiksi safemail.yritys.fi, yritys.micromagic.fi tai jokin muu käyttöönoton yhteydessä määritelty osoite. Mikäli et tiedä yrityksesi osoitetta, ole yhteydessä yrityksesi pääkäyttäjään tai Micro Magicin tukipalveluun.
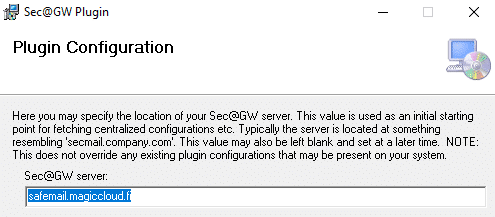
Jatka asennusta painalla Next-painiketta. Tämän jälkeen varsinainen asennusprosessi käynnistyy. Kun asennus on valmis, paina Close-painiketta.
4. Määritä Outlook-pluginiin haluamasi asetukset
Käynnistä Outlook-sovellus.
Oletuksena Outlook-plugin kysyy jokaisen lähetettävän viestin kohdalla, lähetetäänkö viesti salattuna vai salaamattomana. Tätä ominaisuutta voidaan muuttaa klikkaamalla ohjelman oikeasta yläkulmasta löytyvästä Sec@GW-painikkeesta. Saat tätä kautta avattua ohjelman asetukset.
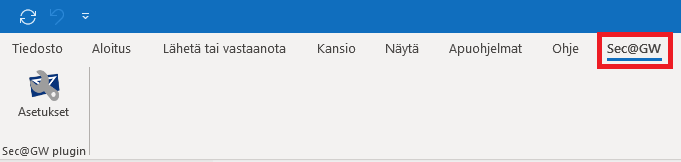
Paina Asetukset-painiketta ja ohjelma avaa ikkunan, jossa voit muokata Outlook-pluginin asetuksia.
Jos et halua sovelluksen kysyvän jokaisen viestin kohdalla turvatason valintaa, voit ottaa valinnan pois kohdasta ”Näytä viestin turvatason valinta aina lähetettäessä”. Tällöin salaus pitää klikata käyttöön viestiä kirjoitettaessa painamalla ”Viestin turvataso” -kuvaketta.
Voit valita, mitä turvatasoja sovellus ehdottaa käytettäväksi. Tyypillisesti kannattaa valita ”Kirjetaso käytössä” ja ”Kirjattu kirje -taso käytössä”. Muiden tasojen käyttäminen edellyttää, että tasot on erikseen hankittu yrityksellenne käyttöön.
Mikäli yrityksellänne on käytössä jokin muu salaustunniste, kuin s, pitää se määrittää asetuksista. Tyypillisesti Google Workspace -sähköpostijärjestelmää käytettäessä salaustunniste on sec. Jos et tiedä, mikä salaustunniste teillä on käytössä, voit varmistaa asian yrityksenne pääkäyttäjältä tai olemalla yhteydessä Micro Magicin tukipalveluun.
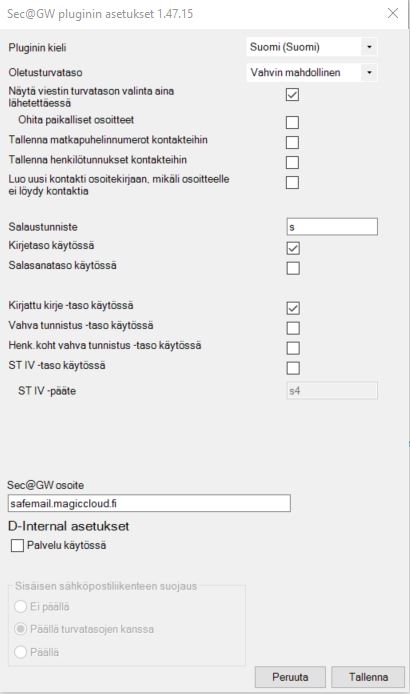
5. Magic SafeMail -viestin lähetys Outlook-pluginia käyttäen
Edellä määrittelemistäsi asetuksista riippuen Viestin turvataso valitaan joko erikseen niin haluttaessa ”Viestin turvataso” -painiketta painamalla tai sovellus kysyy tasoa automaattisesti viestiä lähettäessä.

Viestin vastaanottaja(t) pitää antaa ennen turvatason valintaa.
Mikäli valitset ”Ei salausta”, lähtee sähköpostiviesti normaalina, salaamattomanaviestinä.
Mikäli valitset ”Kirje”, lähtee viesti salattuna ja viestiliikenne on täysin salattua lähettäjältä vastaanottajalle.
Mikäli valitset ”Kirjattu kirje”, lähtee viesti salattuna ja lisäksi viestin vastaanottaja tunnistetaan hänen matkapuhelimeensa tekstiviestinä lähetettävällä PIN-koodilla. Kirjattua kirjettä käytettäessä tulee antaa vastaanottajan matkapuhelinnumero.
Viesti lähtee matkaan OK-painiketta painamalla.