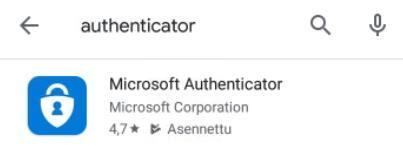MagicOffice / Microsoft 365 – MFA-käyttöönotto
Salasanat ovat olleet digitaalisten palveluiden sisäänkirjautumisen päämuotona viimeiset vuosikymmenet. Veikkaukset salasanojen murrettavuudesta vaihtelevat, mutta eräiden arvausten mukaan jopa 90% salasanoista voi murtaa alle kuudessa (6) tunnissa ja kaksi kolmesta henkilöstä käyttää samaa salasanaa useaan eri palveluun.
MagicOffice / Microsoft 365 – MFA-käyttöönotto
Salasanan murrettavuutta voi ehkäistä Microsoftin monivaiheisella kirjautumisella (MFA; Multi-factor authentication). Monivaiheinen kirjautuminen tarkoittaa useamman laitteen avulla tehtävää kirjautumista esimerkiksi siten, että käyttäjätunnus syötetään ohjelmaan selaimessa ja järjestelmän lähettämä kertakäyttöinen salasana saapuu käyttäjän puhelimeen. MFA-käyttöönotto Microsoft 365 -palvelussa kannattaa suorittaa, sillä se lisää käyttäjätunnuksen tietoturvaa: Microsoftin mukaan monivaiheisen kirjautumisen käyttöönotto estää 99,9% käyttäjien tileihin kohdistuvista tietoturvamurroista.
MFA voidaan lisätä käyttöön yksittäisille tileille tai koko organisaatiolle. Organisaation näkökulmasta paras käyttäjätunnusten tietoturvataso saavutetaan ottamalla monivaiheinen kirjautuminen käyttöön jokaiseen organisaation sähköpostitunnukseen.
Microsoft 365 monivaiheisesta kirjautumisesta on kahta erilaista varmistusmuotoa; tekstiviesti- ja mobiilisovellusvarmistus, joista lisää tässä dokumentissa.
Monivaiheisen kirjautumisen käyttöönotto
Tämän ohjeen avulla otat helposti monivaiheisen tunnistautumisen eli MFA:n käyttöön. Aloita kirjautumalla sähköpostiin selaimessa osoitteessa https://portal.office.com/.
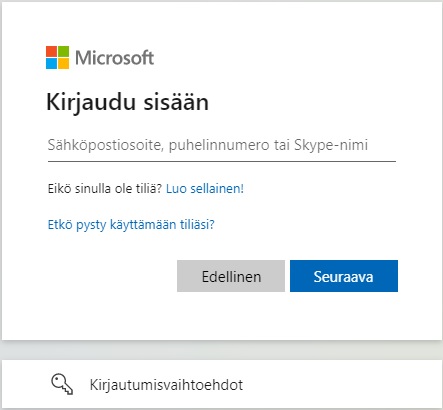
Klikkaa ruudun oikeassa yläkulmassa olevaa palloa, jossa on nimikirjaimesi. Klikkaa avautuvasta valikosta ”Näytä tili” -linkkiä.
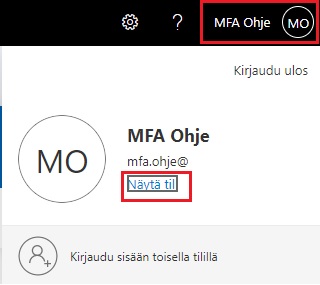
Klikkaa Turvatieto-otsikon alle olevaa PÄIVITÄ TIEDOT -linkkiä
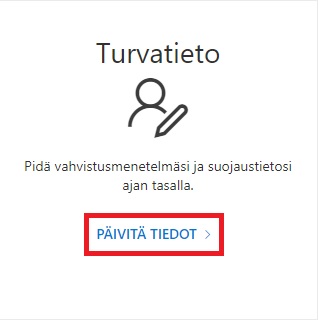
Klikkaa ”+ Lisää kirjautumismenetelmä” -linkkiä
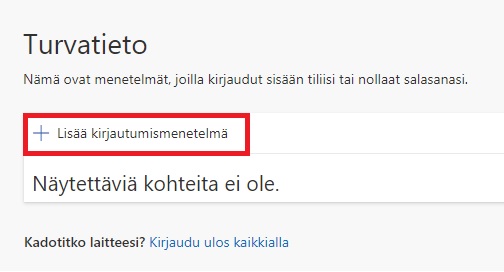
Valitse alasvetovalikosta menetelmäksi joko Authenticator-sovellus tai Puhelin. Mikäli valitset Authenticator-sovelluksen, tulee puhelimeen asentaa sovellus, jonka kautta saat käyttöösi MFA-varmenteet (tämän käyttöön liittyvä ohje jäljempänä tässä ohjeessa). Jos valitset tavaksi puhelimen, tulevat MFA-varmenteet puhelimeesi tekstiviesteinä. Valittuasi haluamasi menetelmän, paina ”Lisää” linkkiä
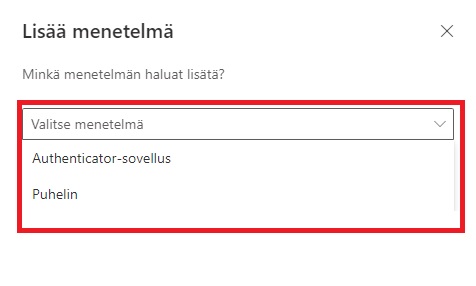
Jos valitset MFA-tunnistustavaksi Puhelimen
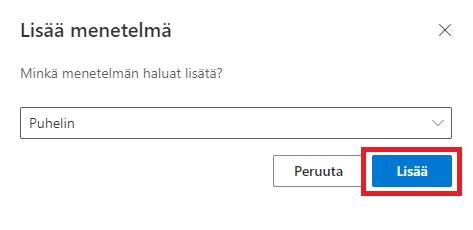
Valitse alasvetovalikosta Suomi (+358) ja syötä puhelinnumerosi ja paina ”Seuraava” -linkkiä.
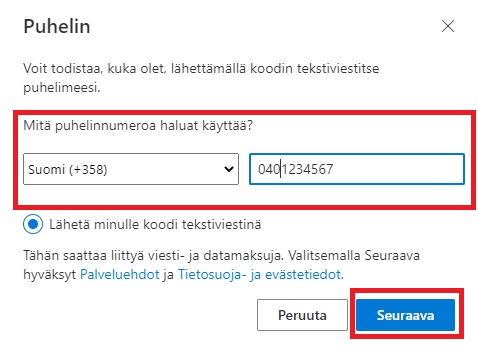
Syötä tekstiviestinä saamasi koodi ”Anna koodi” -kenttään ja klikkaa ”Seuraava” -linkkiä.
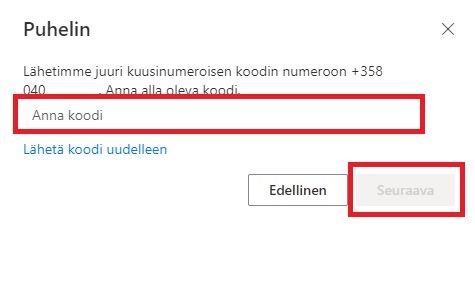
Nyt olet rekisteröinyt puhelimesi onnistuneesti ja voit klikata ”Valmis” -linkkiä.
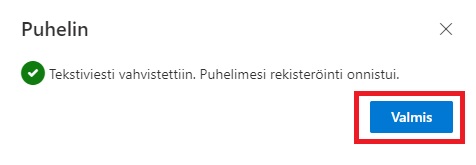
Jos valitset MFA-tunnistustavaksi Authenticator-sovelluksen
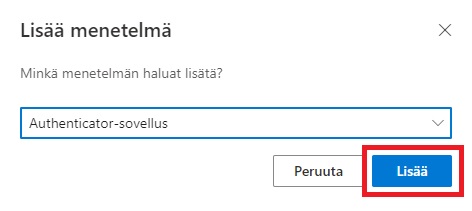
Mikäli käytössäsi ei ole authenticator-sovellusta, asenna sellainen alla olevan ohjeen mukaisesti. Mikäli puhelimessasi on jo asennettuna authenticator-sovellus, voit hypätä tämän vaiheen yli jatkaa seuraavaan vaiheeseen: Microsoft Authentucator -sovelluksen käyttäminen.
Suosittelemme lataamaan puhelimeesi Microsoft Authenticator -sovelluksen. Halutessasi voit käyttää myös muiden valmistajien authenticator sovelluksia.
Mikäli käytössäsi on Android-puhelin, mene Play Kauppaan ja kirjoita hakukenttään ”Microsoft Authenticator”. Lataa ja asenna kyseinen sovellus puhelimeesi.
Jos käytät iPhone-puhelinta, mene AppStoreen ja hae sieltä ”Microsoft Authenticator” sekä lataa ja asenna kyseinen sovellus puhelimeesi.
Microsoft Authenticator -sovelluksen käyttäminen
Jatka eteenpäin tietokoneen näytöllä klikkaamalla ”Seuraava” -linkkiä Microsoft Authenticatoriin liittyvistä tiedoista
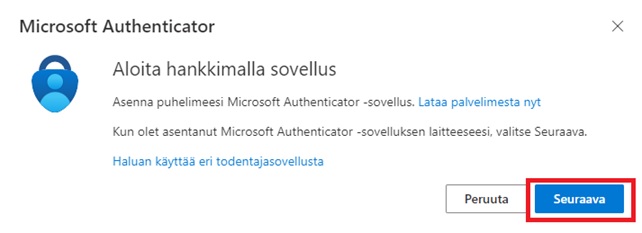
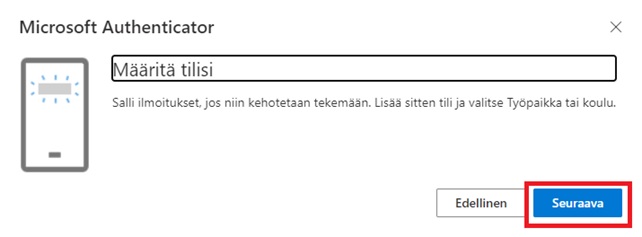
Avaa kännykälläsi asentamasi Microsoft Authenticator-sovellus ja paina oikeassa yläkulmassa olevaa isoa + merkkiä
Valitse avautuvasta valikosta ”Työ tai koulutili”
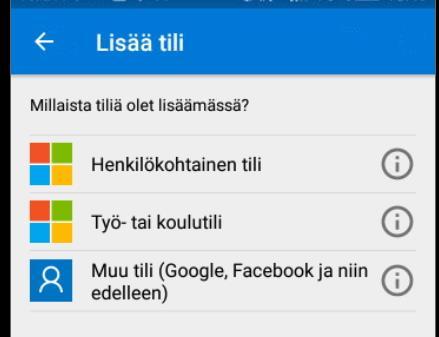
Tämä kuva on kännykän näytöltä
Hyväksy sovelluksen kameran käyttöehdot, lue kännykän kameralla tietokoneen näytöllä näkyvä QR-koodi ja paina ”Seuraava” -linkkiä
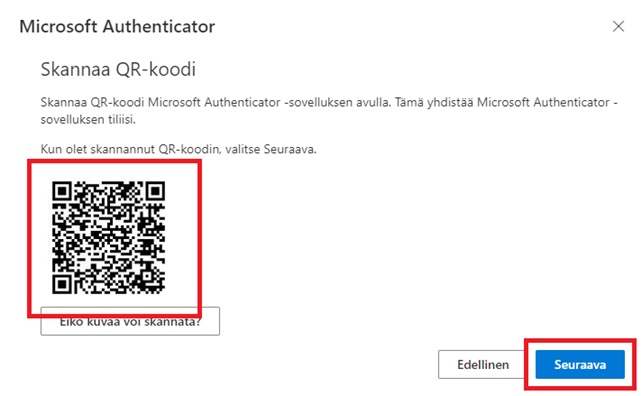
Hyväksy kännykästä kirjautuminen ja paina lopuksi ”Seuraava” -nappia
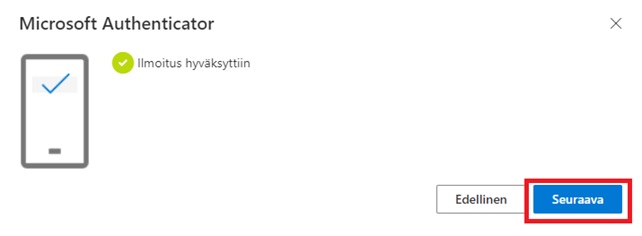
MFA on nyt käytössä
Olet nyt onnistuneesti ottanut monivaiheisen tunnistautumisen käyttöön. Kun jatkossa kirjaudut MagicOffice/Microsoft 365 -palveluun, kysytään kirjautumisen yhteydessä MFA-tunnistusta. Saat tällöin valintasi mukaan MFA-koodin tekstiviestinä kännykkääsi tai Microsoft Authenticator -sovelluksen kautta.