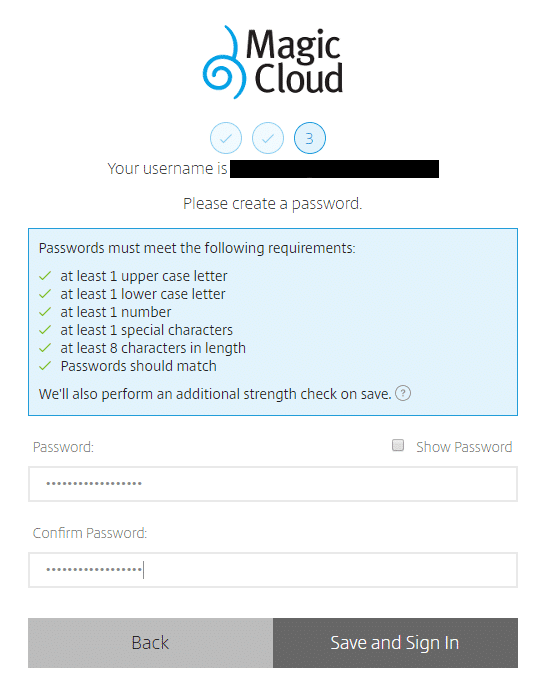Magic ShareFile – Käyttäjän lisääminen
Tämän ohjeen avulla pystyt helposti lisäämään uuden employee-käyttäjän Magic ShareFile -palveluun. Employee-käyttäjien lisääminen tapahtuu yrityksenne pääkäyttäjän toimesta.
Magic ShareFile – Tunnuksien lisääminen
1. Kirjaudu organisaatiosi Magic ShareFile-ympäristöön pääadmin-tunnuksilla.
2. Tämän jälkeen siirry sivun vasemmalta löytyvästä listasta Browse Employees -sivulle.
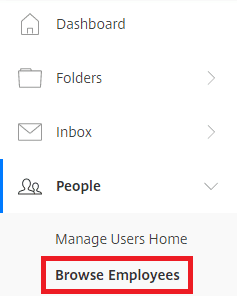
3. Paina sivun oikealta löytyvää Create Employee -painiketta.
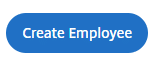
4. Anna uuden käyttäjän etu- ja sukunimi sekä hänen kirjautumiseen käytettävä sähköposti.
Mikäli haluat määrittää käyttäjälle ennakkoon käytettävän salasanan, voit antaa sen tässä kohtaa uuden käyttäjän luontia.
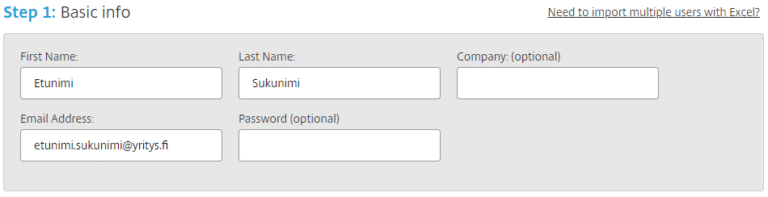
5. Kohdassa Step 2 sinun ei tarvitse määrittää käyttäjäasetuksia erikseen.
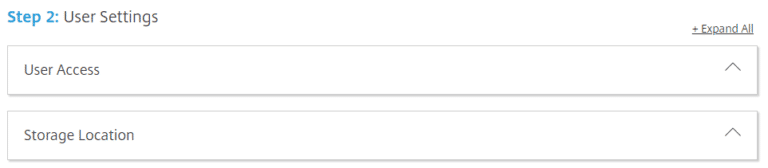
6. Viimeisessä kohdassa voit halutessasi antaa jo uudelle käyttäjälle pääsyn jaettuihin kansioihin.
Voit joko määrittää käyttäjälle kansiokohtaisesti oikeudet painamalla vasemman puoleisimmasta kuvasta. Jos organisaatiollanne on käytössä jakoryhmät kansio-oikeuksien jakoon, paina keskimmäisestä kuvasta. Mikäli haluat kopioida kansio-oikeudet toiselta käyttäjältä uudelle käyttäjälle, valitse oikean puoleisin kuva.
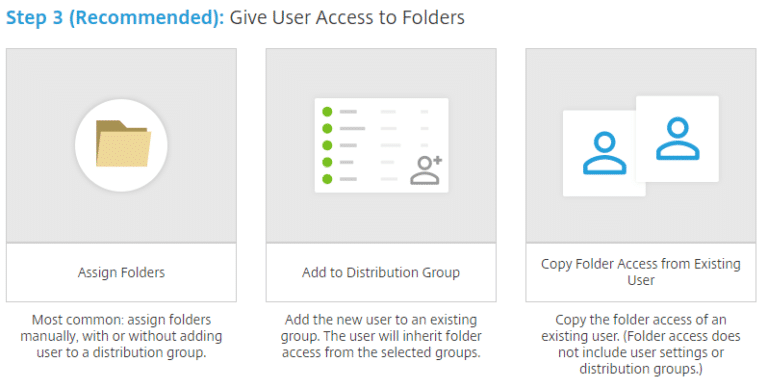
7. Esimerkiksi yhden kansion jakamiseen käyttäjälle paina vasemman puoleisinta kuvaa. Valitse auenneesta ikkunasta Shared Folders -kansio auki ja valitse kansio, jonka haluat jakaa. Paina sitten Next: Set Permissions -painiketta ikkunan alakulmasta.
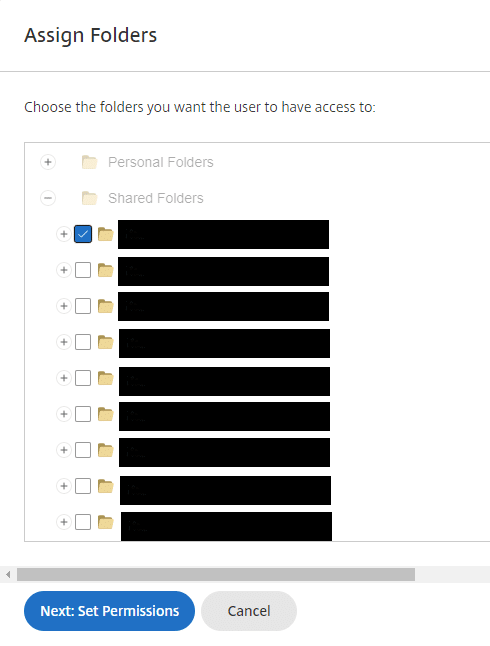
8. Seuraavaksi määritä käyttäjän oikeudet kyseiseen kansioon ja lopuksi paina Done sivun alakulmasta.
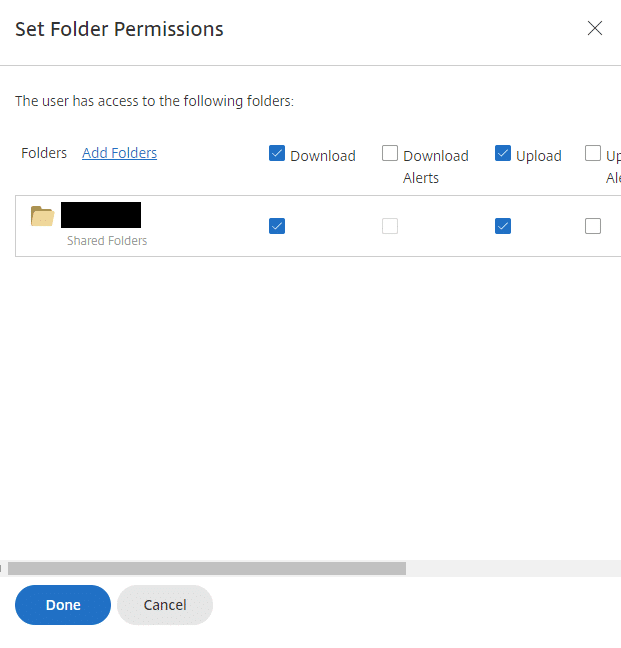
9. Jos et vielä tiedä käyttäjän luonnin aikana mitä kansioita hänelle jaetaan, voit siirtyä seuraavalle sivulle painamalla sivun alakulmasta Create & Continue.
10. Seuraavalla sivulla voit muokata käyttäjälle menevää ilmoitusta uudesta ShareFile-tunnuksesta. Paina Notify-painikkeesta lähettääksesi käyttäjälle aktivointisähköpostin.
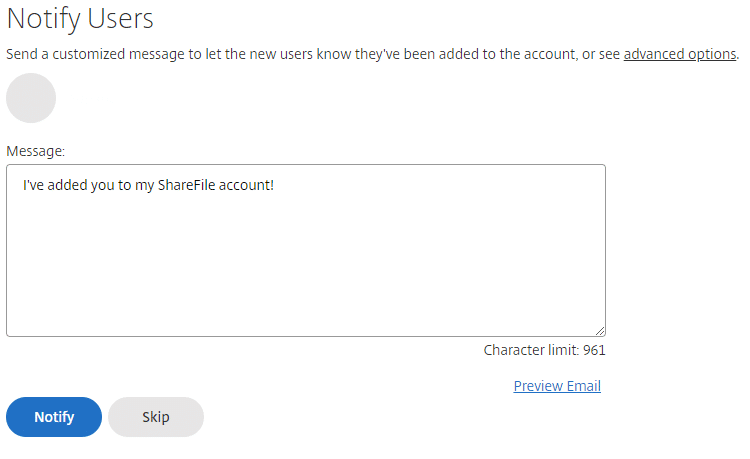
11. Uudelle käyttäjälle tulee alla olevan kuvan mukainen sähköposti, jossa on linkki tunnuksen aktivointiin.
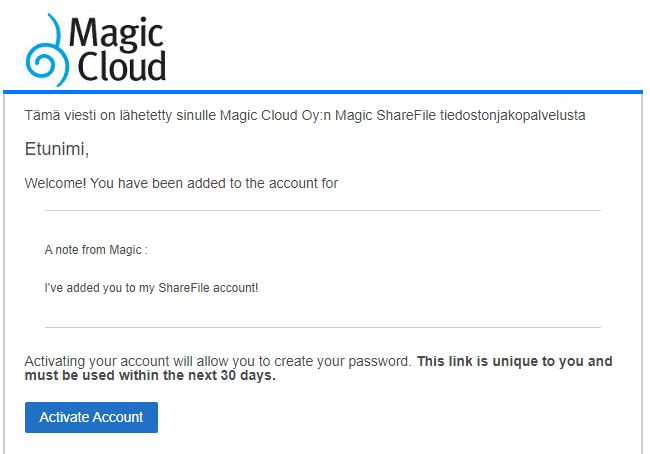
12. Aukeavalla sivulla käyttäjä voi tarkistaa omat tietonsa ja mikäli organisaatiossasi on käytössä MFA-kirjautuminen, tulee käyttäjän antaa myös puhelinnumero. Paina tämän jälkeen Continue.
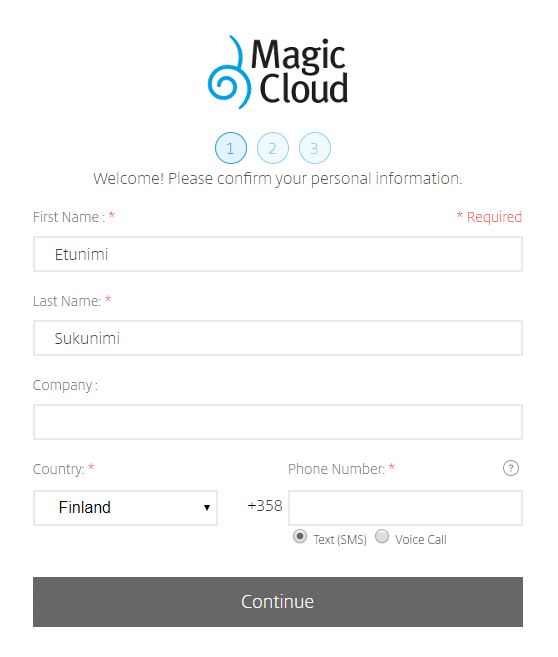
13. Anna seuraavalla sivulla puhelimeesi tullut varmistuskoodi ja paina Verify-painiketta.
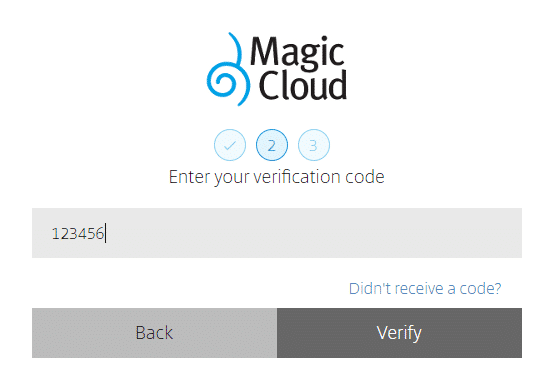
14. Mikäli käyttäjälle ei luonnin aikana määritetty salasanaa tulee käyttäjän antaa uudelle tunnukselle salasana. Salasanan vaatimukset näkyvät tekstikenttien päällä. Salasanan luonnin jälkeen paina Save and Sign In ja käyttäjä viedään organisaation kirjautumissivulle, johon hän voi nyt kirjautua uusilla tunnuksillaan.